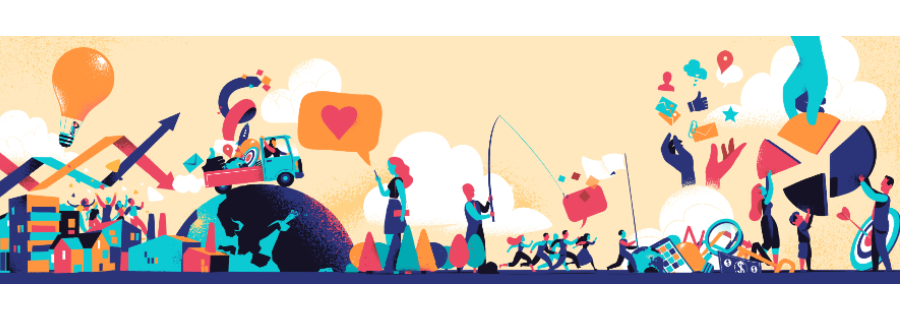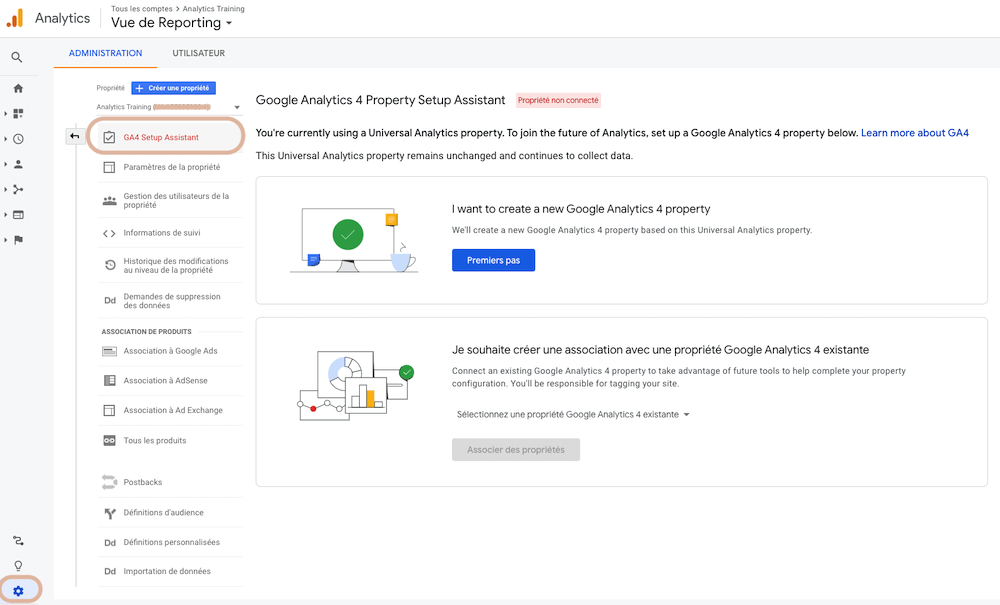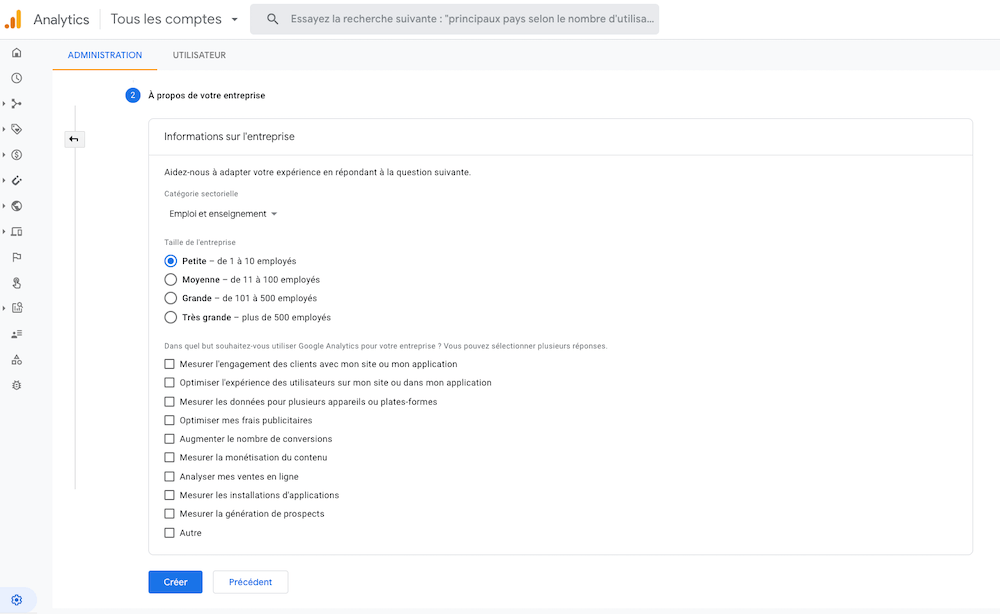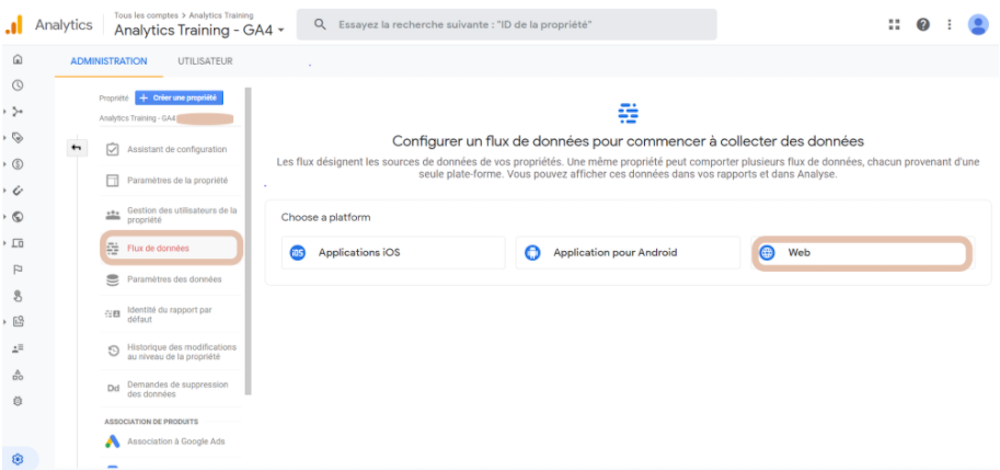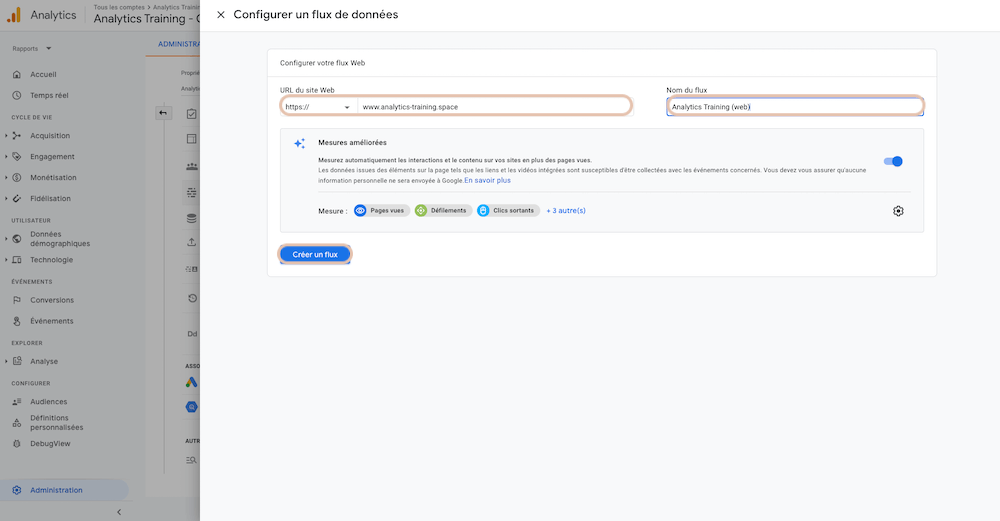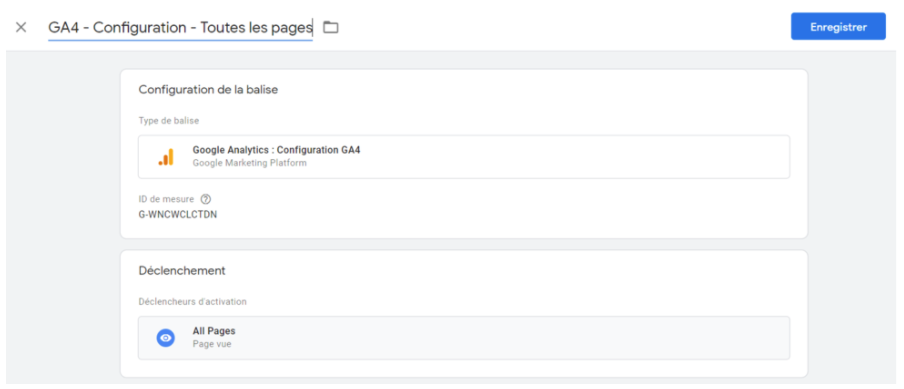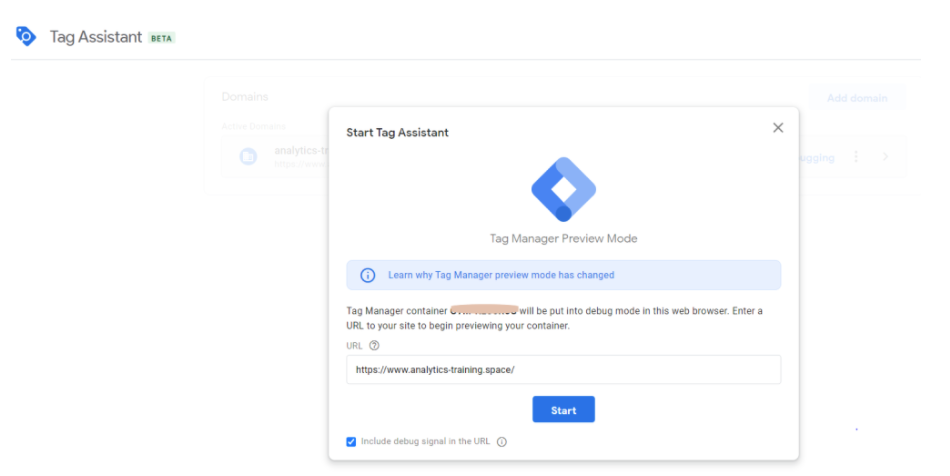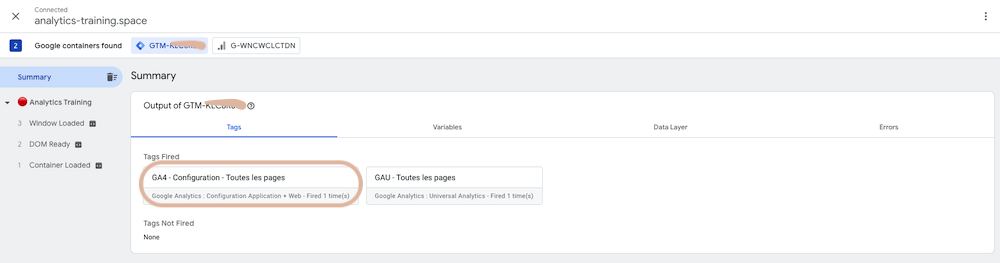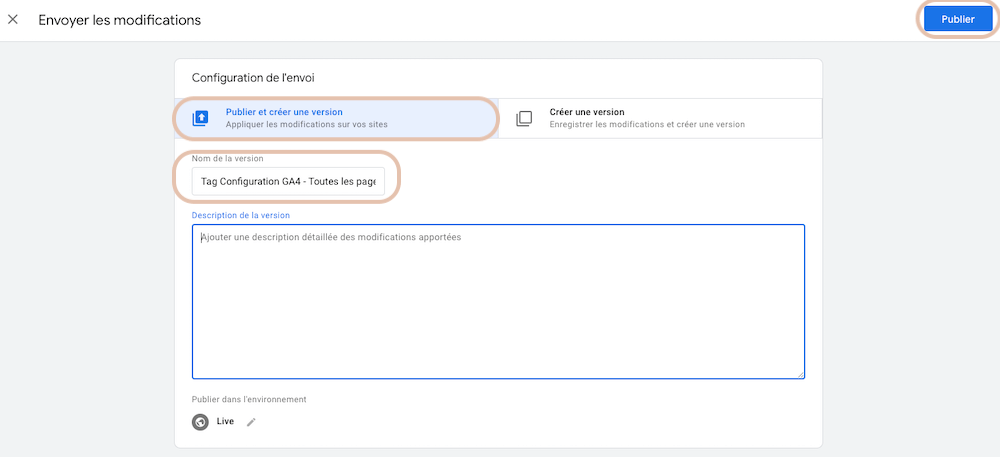Google Analytics 4 est un nouveau type de propriété équivalent à un nouveau système de mesure du trafic web. Auparavant connue sous le nom de propriété de type « App + Web », elle est devenue depuis peu l’expérience par défaut lorsque vous créez une nouvelle propriété Google Analytics.
Nous verrons dans cet article comment créer une propriété GA4, et comment implémenter le tag de base dit de configuration (proche du tag de page vue d’Universal Analytics) via Google Tag Manager.
Noter qu’il est déconseillé de changer définitivement pour cette nouvelle version dès maintenant – des fonctionnalités présentes dans Universal Analytics n’y sont pas encore disponibles – mais d’utiliser les deux versions en parallèle, de manière à commencer à construire de l’historique et paramétrer peu à peu l’outil comme souhaité, au fur et à mesure des développements.
Créer une propriété Google Analytics 4
Il existe deux façons de créer une propriété GA4 :
- Utiliser le Setup Assistant dans l’Administration de votre propriété Universal Analytics.
Cette option reprendra automatiquement certains de paramètres de votre propriété Universal pour créer votre propriété GA4.
2. Créer directement une nouvelle propriété, là encore à partir de l’Administration de votre propriété Universal Analytics.
C’est cette seconde option que nous allons privilégier, notamment parce qu’elle permet de mieux détailler les étapes de la création d’une propriété Google Analytics 4.
Une fois cliqué sur le bouton “Créer une propriété”, entrer un nom pour votre site, et préciser le fuseau horaire des rapports et la monnaie.
Sur la page suivante, vous pourrez répondre à des questions sur votre entreprise et ses objectifs. Noter que vous pouvez parfaitement ignorer cette étape.
Votre propriété est maintenant créée.
Configurer votre flux de données
La prochaine étape va consister à configurer votre ou vos flux de données : site(s) web, application iOS et / ou application Android – avec un flux par site et par application.
Nous nous focaliserons ici sur le flux de données issu d’un site web : cliquer sur “Web”.
A l’étape suivante, entrer l’URL de votre site avec le bon protocole (http ou https) et le nom du flux :
En créant le flux de données, vous noterez que le suivi des “mesures améliorées” est coché par défaut.
Ce suivi permettra de remonter automatiquement des événements ou types d’interactions de vos visiteurs avec votre site dans vos rapports, de la page vue (désormais considérée comme un événement donc) au scroll, en passant par les clics sortants.
Vous pouvez activer ou désactiver certains de ces événements s’ils n’ont pas d’intérêt pour vous.
Plus d’infos, notamment sur les paramètres enregistrés par GA4 pour chacun des événements automatisés, sont disponibles sur ce lien du support sur les mesures améliorées.
Lorsque vous êtes prêt, cliquer sur le bouton “Créer un flux”.
Ajouter le tag de base Google Analytics 4 via Google Tag Manager
Une fois le flux créé (Web), vous aurez accès à un ID de mesure. Vous en aurez besoin pour installer votre tag via Google Tag Manager.
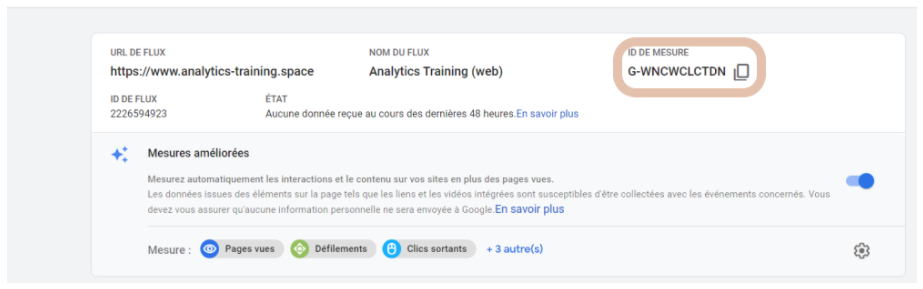
Rendez-vous ensuite dans votre container Google Tag Manager > Balises > Nouvelle.
Dans le champ “Configuration de la balise”, choisissez “Google Analytics : Configuration GA4”.
Dans “ID de mesure”, copier / coller l’ID de mesure de votre flux de données Analytics. Conserver la mention “Envoyer un événement Page vue lors du chargement de cette configuration” cochée pour conserver le suivi de vos pages vues.
Côté déclencheur, sélectionner le seul existant par défaut dans un container à savoir “All Pages” : votre tag se déclenchera à chaque chargement d’une page sur votre site.
Ne pas oublier de nommer clairement votre tag avant de l’enregistrer.
Tester votre tag de base GA4 avec Google Tag Manager
Il vous reste à tester votre tag avant mise en ligne : cliquer sur “Prévisualiser” en haut à droite de votre container, puis entrer l’URL de votre site dans le nouvel onglet qui s’ouvre :
Une fois le mode Prévisualisation activé, vous devriez voir votre nouveau tag GA4 s’être déclenché :
Publier votre tag dans Google Tag Manager
Vous avez vérifié que votre tag se déclenchait correctement ? Il ne vous reste qu’à publier votre tag en cliquant sur le bouton “Envoyer” de Google Tag Manager. Ne pas oublier de donner à minima un nom à la version que vous allez publier en précisant les modifications effectuées :
Une autre vérification possible sera de vous rendre dans le rapport “Temps réel” de votre GA4 :
Vous devriez à minima vous voir vous 😉
>> Retrouvez toutes les formations en marketing digital de l’ISM
A propos de l’auteur : Anne Devillers, Ex-Googler, Anne forme et accompagne les agences, startups et sociétés e-commerce au suivi de la performance de leur site avec Google Analytics / Tag Manager, ainsi qu’au développement de leur stratégie d’acquisition de trafic.
Lien de l’article original : www.annedevillers.com/blog/google-analytics-4-installer